|
|
|
AutoFilter(автоматичен филтър) в Excel, извеждане на продукти по даден критерий?
| Информация за урока |
| Рейтинг |
          (10.0 от 10 възможни) (10.0 от 10 възможни)
|
| Гласували |
2
|
Стъпки на урока |
8
|
| Ниво на трудност |
абсолютно начинаещ |
| Дата на създаване |
23/10/2012 01:10 |
| Посещения |
28 |
Стъпка 1 Имате примерна база данни, в която разграничавате четири вида изделия:Изделия А, Изделие Б, Изделие В, Изделие Г
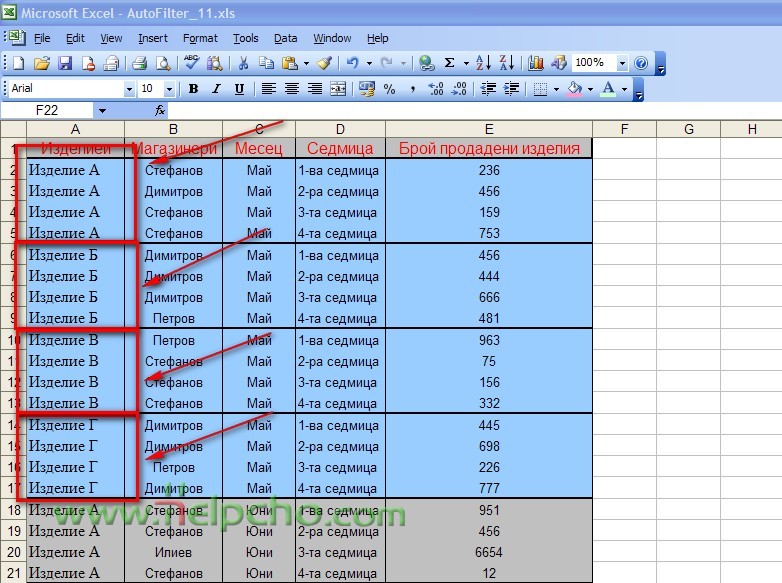
Стъпка 2 Селекираме цялата база данни, като кликнем с мишката върху квадратчето намиращо се между клетката "A" и клеката "1", както е показано на примера.
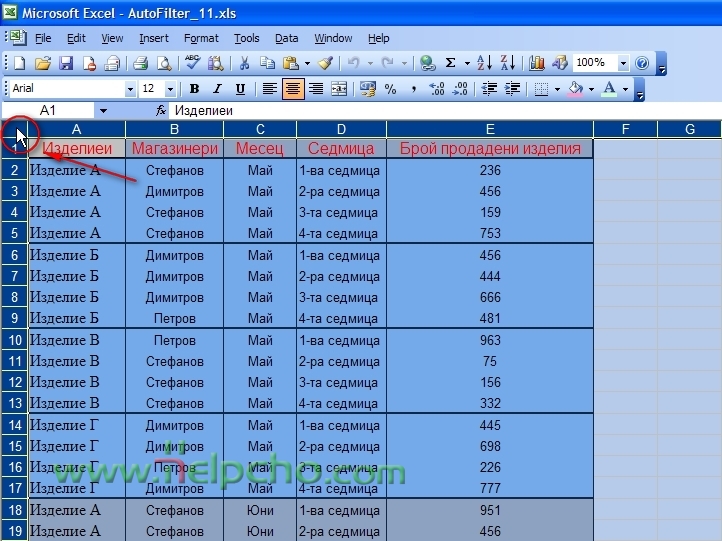
Стъпка 3 Изберете от менюто Data->Filter->AutoFilter за да приложим филтрирането на продуктите по определени критерии.
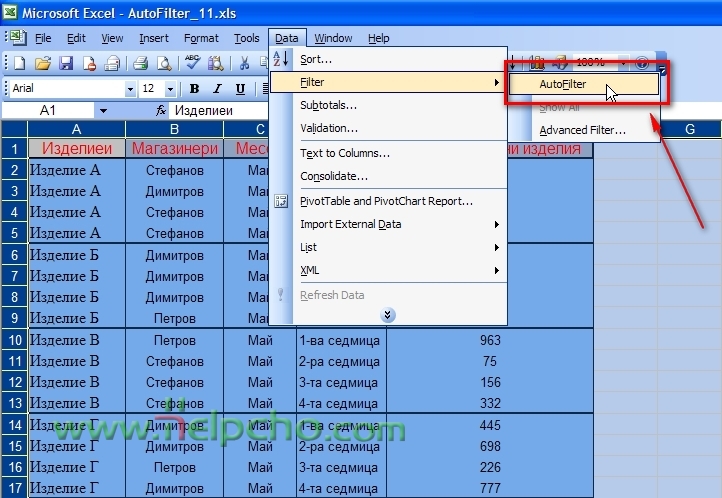
Стъпка 4 Върху всяка една категория се появява падащо меню, чрез което можем да филтрираме продуктите по определени критерии.
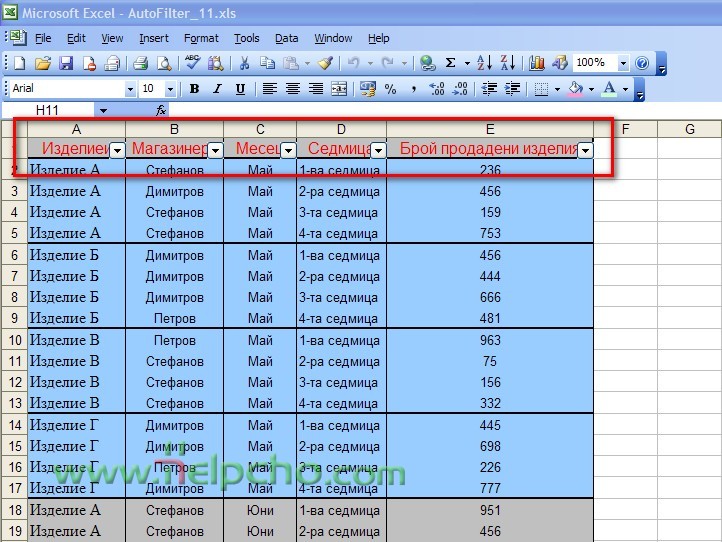
Стъпка 5 Кликаме върху падащото меню "Изделия" и избираме "продукт Б".
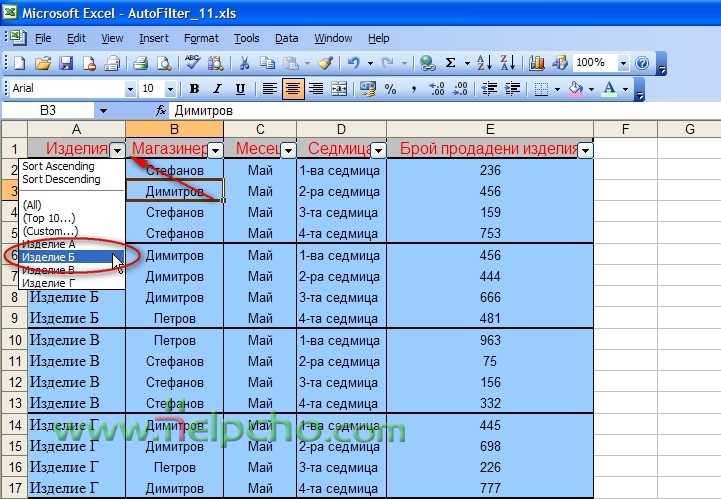
Стъпка 6 Виждаме на екрана са останали само характеристики, касаещи "продукт Б". Нека приложим втори филтър. Кликаме върху падащото меню "Седмица" и избираме "2-ра седмица".
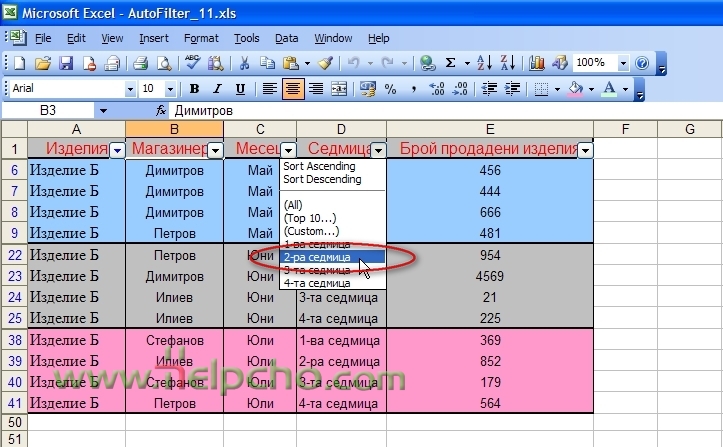
Стъпка 7 На нашия екран са само изделия от тип продукт Б продадени през 2-рата седмица.
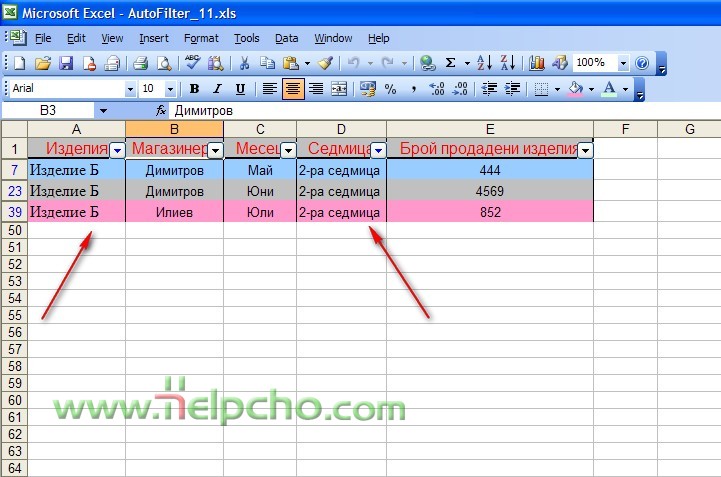
|
| Коментар |
Потребител |
Дата |
Няма коментари към този урок.
|
| Направи своя коментар |
Може да направите коментар, само ако сте регистриран потребител
Регистрация
|
|
|
|