|
|
|
Как да настроя да получавам електронна поща с
| Информация за урока |
| Рейтинг |
не е гласувано за този урок
|
| Гласували |
няма гласували потребители
|
Стъпки на урока |
10
|
| Ниво на трудност |
абсолютно начинаещ |
| Дата на създаване |
20/03/2009 03:03 |
| Посещения |
24 |
Стъпка 1 Стартирайте програмата за получаване на електронна поща "Thunderbird", програмата се намира в "Start->All Programs->Mozilla Thunderbird".
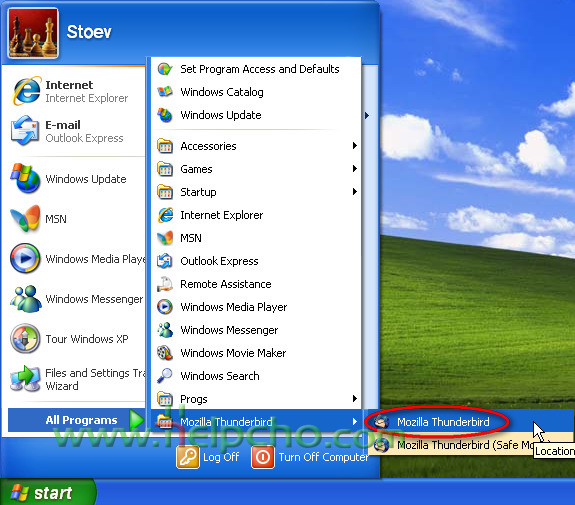
Стъпка 2 Изберете "Tools->Account Settings...", за да направите настройки за получаване на електронна поща от вашия електронен пощенски адрес.
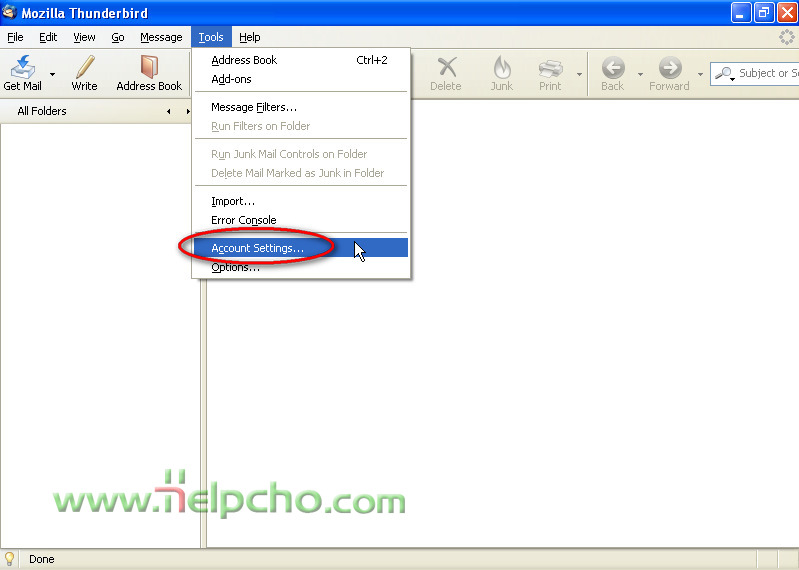
Стъпка 3 Изберете "Add Account...".
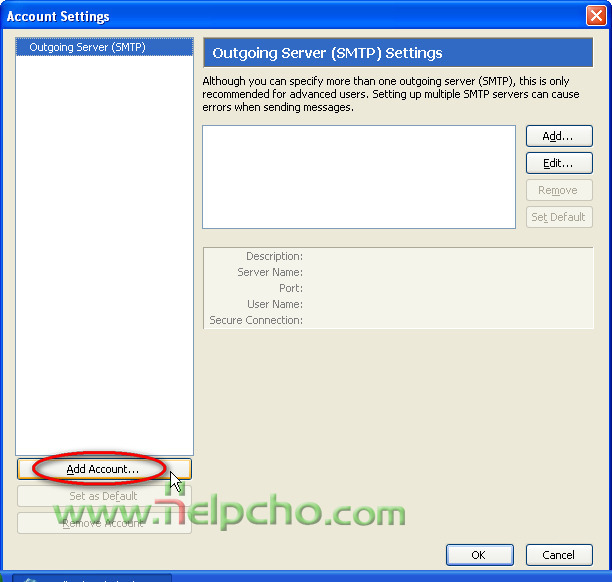
Стъпка 4 Маркирайте "Email account" и натиснете бутон "Next".
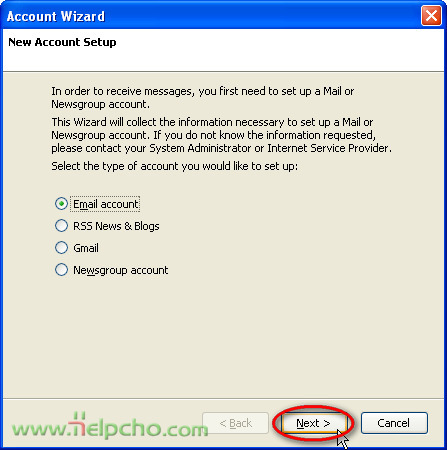
Стъпка 5 Въведете вашето име и пощенския ви адрес (в случая е използван, електронната поща на сайта) и натиснете бутон "Next".
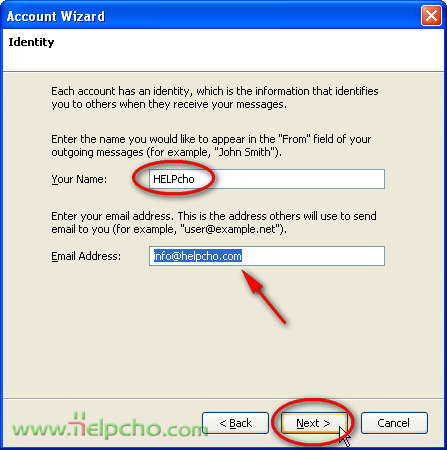
Стъпка 6 От тази стъпка можете да изберете вид на сървъра (най-използвани са POP3 и IMAP), изберете POP3 и попълнете "Incoming server" с името на сървъра, който приема вашата поща (в случая е изпалзван сървъра на сайта, но вие трябва да потърсите информация, кой е вашия сървър - възможно е той да е във формата mail.<името на вашия сайт>, но е възможно да е и друго име, най добре потърсете помощ на вашия администратор). Направете същата процедура за "Outgoing server". Натиснете "Next".
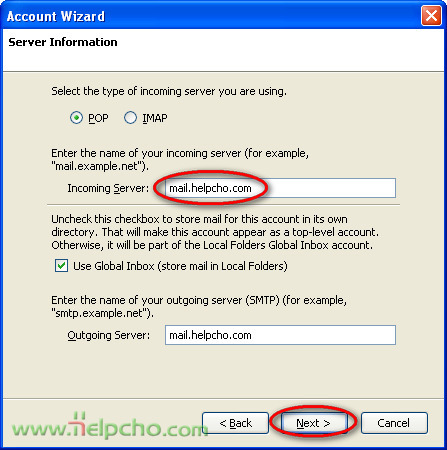
Стъпка 7 Въведете вашето потребителско име ("Incoming user name" - в случая се ползва името на пощенската кутия, но е възможно потребителят да е и една дума или име, например "peter") за достъп към вашия електронна пощенска кутия. Натиснете бутон "Next"
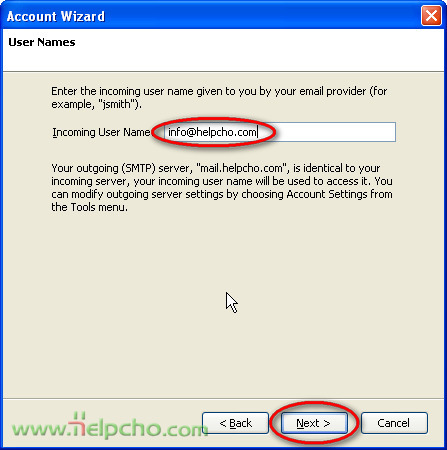
Стъпка 8 Въведете име, под което ще се изтеглят вашите електронни писма (въведете електронната пощенска кутия, за по-голяма яснота, ако имате няколко пощенски адреса в програмата). Натиснете бутон "Next".
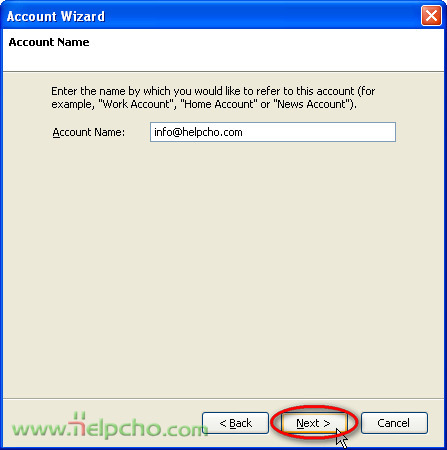
Стъпка 9 Информация ва настройките, който сте направили до сега, за да затворите и запазите промените, натиснете "Finish".
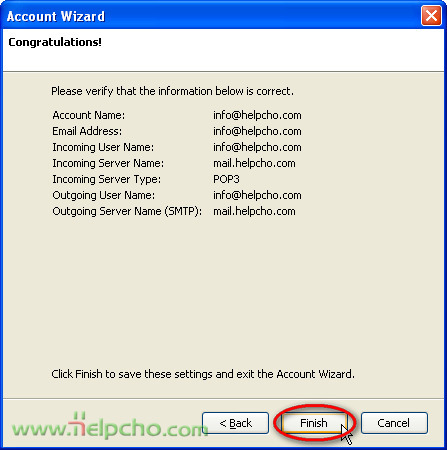
Стъпка 10 Прозорец с текущите настройки за електронния адрес, от който ще извличате писма. Ако няма да настройвате още пощенски кутии, то натиснете бутон "OK".
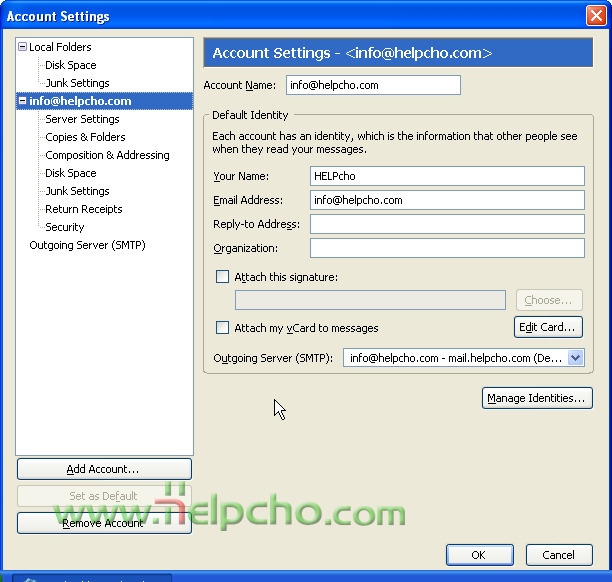
|
| Коментар |
Потребител |
Дата |
Няма коментари към този урок.
|
| Направи своя коментар |
Може да направите коментар, само ако сте регистриран потребител
Регистрация
|
|
|
|